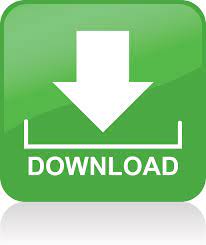
- #Creating tasks in outlook 365 from email update#
- #Creating tasks in outlook 365 from email code#
- #Creating tasks in outlook 365 from email plus#
ObjTask.ReminderTime = objTask.DueDate - 0.25Ĭreate a task using a Run a Script rule video tutorial If a reminder time is not set, it will use the default setting for Tasks, usually 8 am on the due date.Īccepted values for ReminderSet are True (on) or False (no reminder) This example creates a reminder for 6 hrs before the due date or 6 pm the day before. To override your default settings for Task reminders (set in Options, Tasks), you can use the ReminderSet and ReminderTime properties. ReminderTime = Date + 2.25 ' remind at 6 AM 2 days from now To use today's date only, not the current time, use Date and decimals to set the due date or reminder time. ObjTask.StartDate = Item.ReceivedTime + 2 If you use a category that is not in your Categories list, the color category field in the view will be colorless as the category is not in the master list. If you prefer to change the Start date, you would add a whole number to the start date line. To calculate the due date, you'll use the DueDate property and add a whole number to the Received date. You can customize the script to set a category or due date (or any other fields supported in Tasks). Set objTask = Application.CreateItem(olTaskItem) Sub ConvertMailtoTask(Item As Outlook.MailItem)
#Creating tasks in outlook 365 from email code#
Paste this code into the VBA editor then create a rule and choose Run a script as the action. For Description, select the plain text content from your dynamic content.Press Alt+F11 to open the VBA editor and expand the tree to find ThisOutlookSession. For the task ID, select ID from your dynamic content.
#Creating tasks in outlook 365 from email update#
#Creating tasks in outlook 365 from email plus#
I created a new Compose step, and for the input created the replace function that pulled the email body and replaced closing row tags with a closing row tag plus a line break. In our example, the HTML email was formatted as a table with no paragraphs or line breaks, which resulted in all the text running together. You may not need this step at all, depending on how your data is structured.
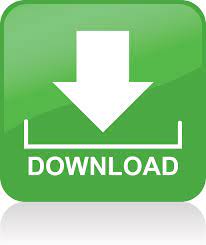

 0 kommentar(er)
0 kommentar(er)
